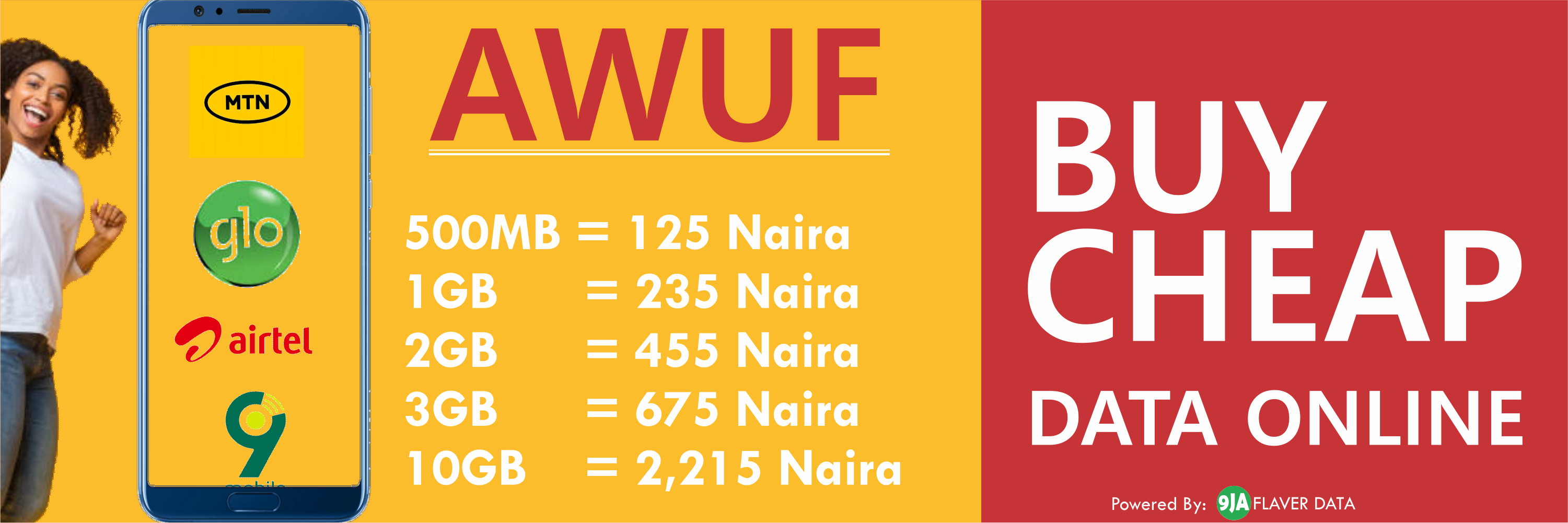
Is Your Google Playstore Not Working? See How to Fix it Here
-
Posted by Mr Ejump on March 8, 2016,
Have this ever happened to you? You find an interesting applicationand try to download it, only to receive a cryptic error message containing seemingly random numbers from Google Play Store. Or you try to open Google Play Store and it’s not responding… It can be pretty annoying right?
An android user who hasn’t experience the Google Play Store crashing or misbehaving will first of all think his/her device is bad. Whether Google play storewon’t open on your device or you are simply experiencing an error message, this is what to do to fix such error.
1. Clear the Google Play Store cache
In most cases, you can stop the Play Store faltering just by emptying the app’s cache. The cache is a storage area that temporarily holds data so it can be quickly retrieved without needing to be reloaded. To empty the cache:
Go to Settings > Apps. Tap All > Google Play Store then finally tap the Clear cache button.
2. Clear out your Play Store data
Deleting your data from the Play Store works along the same lines as our first tip, but is more drastic. It sets the app back to square one and gets rid of your saved information, hopefully including whatever data was causing the problem.
As with the previous tip,go to Settings > Apps > Google Play Store, but this time tap Clear data.
3. Uninstall Play Store updates
Sometimes an update to your Play Store app will do more harm than good. If you think that’s the case, it
makes sense to uninstall that update.
Go to Settings> Apps > Google Play Store, then tap the button that says Uninstall updates.This will revert Google Play back to the original version (as it appeared when it was first installed on your device),
Next, you’ll need to find an older – but still recent – version of the Play Store app to download. The best way to do this is by going to the Google Play Store page on APK Mirror and download it from there.
4. Clear data and cache on Google Play Services
Go to Settings> Apps > All > Google Play services then tap the Clear cache button. If that fails to solve the problem, come back to this page and tap theClear data button.
5. Reset your Google account on your phone
. If your Play Store app still isn’t working, then you may need to refresh your Google account on your Android device. To do this, remove your account then add it again.
>>Go to Settings > Accounts then tapGoogle.
>>Tap the Google account you want to remove, then tap the menu icon (three dots) at the top right and tapRemove. Do this for every Google account on your device.
>>Next, go toSettings > Accounts > Add Account > Google and follow the on-screen steps to re-add your account.
6. Enable download manager
There is a chance that the Play Store will stop working if your download manager is disabled. If this is the case, the solution is simple.
>>Go toSettings > Apps / Application Manager > All > Download Manager.
>>If Download Manager is disabled, you’ll see a button marked Enable. Simply tap this button to switch Download Manager back on.
7. For rooted users: edit hosts file
If the Play Store won’t load for you and your device is rooted, you have an even simpler solution on your hand: just modify your Hosts file for a quick fix.
>>Go to your preferred file manager, then navigate tosystem/etc/hostsand select theEditoption (this will vary between devices).
>>Add a hashtag (#) to the front of thesecondset of numbers and save your changes (i.e. change from 127.0.0.1 to # 127.0.0.1). Reboot your device; re-add your Google account and your Google Play Store problems should be fixed.
Do you still have other suggestion to fix this? Kindly let us know via the comments.
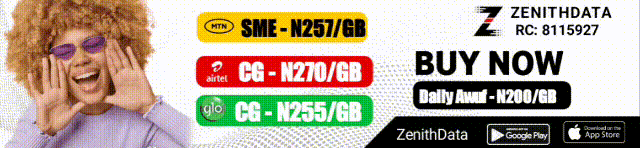


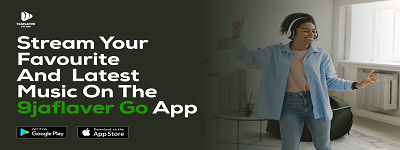
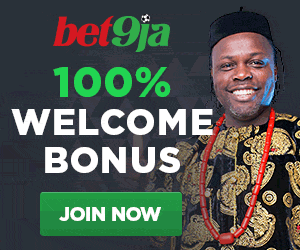


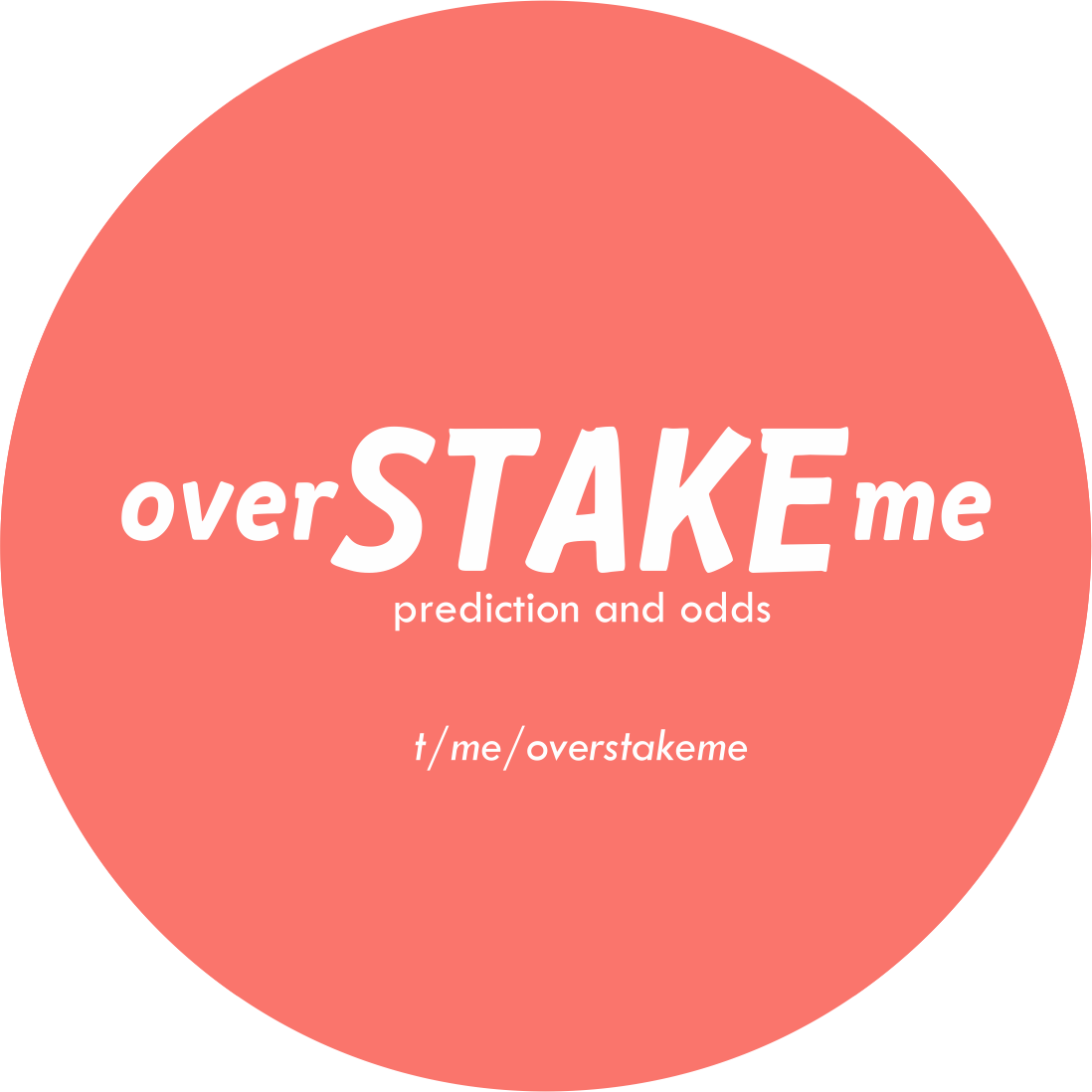





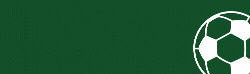
Samzy ft rema Reb dots
Please my Google play Stor back me